ストレージの容量不足が原因であることが多いとされるリンゴループ。
筆者は愚かにもiPhoneの容量不足により、何度も何度もリンゴループにしてしまっては復活させています。
そんな筆者が直すために試した方法、そして修理に出すことなくいつも自力でリンゴループから復活させている方法をご紹介します。
このページを訪れたどなたかのご参考になれば幸いです。
目次
まず、リンゴループってなに??

iPhoneのリンゴループとは、iPhoneの電源を入れた時や再起動させた時に表示されるAppleのリンゴロゴ画面のまま、まったく操作できなくなってしまう状態のことです。
電源が入るかと思えば画面が真っ暗になり、またリンゴマークが浮かび上がる現象を延々とループするのでリンゴループと言われています。
電源が入りそうで入らないのでどうにもこうにも操作ができません。
iPhoneユーザーとして出来ることならお目にかかりたくない恐ろしい現象ですが、このページを訪れた方は残念ながらきっとその恐怖のリンゴループに陥ってしまわれた方なのでしょう…。
リンゴループが起こってしまう原因
リンゴループが起こってしまう原因として考えられているものはいくつかあります。
- OSアップデートの失敗
- 強制起動を繰り返す
- 起動ファイルが破損している
- iPhoneの基盤や部品などの故障
- 脱獄の影響
- ストレージの空き容量不足
実際何が原因だったかはっきり特定することは修理に出さないとわかりませんが、容量不足だ!と思い当たる節がある場合も多いと思います。
筆者の場合は毎回容量不足であるとはっきり自覚があります。
容量不足によるリンゴループ
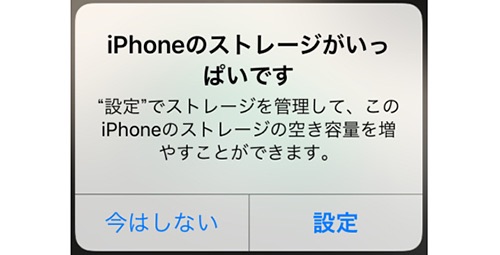
「iPhoneのストレージがいっぱいです」
容量ギリギリで使用している方はこのメッセージにお目にかかったことがあるでしょう。
iPhoneにそう表示されるたび、ストレージの使用容量を調べ、写真や動画を選んで削除したり使わないアプリを消すも、その場しのぎを繰り返しまたすぐに容量がいっぱいになる…身に覚えがある方もおられるのではないでしょうか。
元々写真を撮ることが好きだった上、子どもが生まれてからはその時々で最大容量のiPhoneを購入してもあっという間に容量がいっぱいになります。
カメラも高性能になっているのでひとつの動画あたりの容量が大きくなり、512GBなんてあっという間です。
外付けHDDやクラウドサービスなど、バックアップは厳重に行っておりますが、それでも手元のiPhoneから消してしまうのが惜しくていつも容量ギリギリ…
しかし筆者はiPhone歴12年以上で歴代6台のiPhoneで常にこの使い方をしておりましたが、iPhone11pro maxで初めてリンゴループに陥りました。
突然画面がブラックアウトし、グルグル歯車が回った画面のまま操作ができなくなり、強制起動したところそのままリンゴループとなった次第です。
後に語る修理店の方に、最新のiosほど頭が良すぎて脆弱と言われました。
筆者が試したiPhoneリンゴループの対処法
ネットで検索すると必ず目にする対処法をすべて試してみました。
あくまで筆者の状況で対処した結果です。ご参考までにお願いします。
SIMカードを抜いて再起動する
まず試すのは再起動ですが、ただ再起動するだけではなくSIMカードを抜いて再起動をしてみましょう
必ず『電源を切ってSIMカードを抜いてから再起動してみましょう』と書かれていますが、そもそも電源が入ったと思ったらまた切れ…を繰り返しているので電源が切れた真っ暗な画面のままにならないのです。
頃合い(そもそもそんなものない)を見計らってSIMカードを抜き様子を見てみるも全く変化はなく、ひたすらリンゴマークが延々と灯っては消えるのみ…。
この対処法は通信環境によってエラーが起こっている場合に有効な方法だそうです。
セーフモードで起動してみる
『セーフモードはデバイスに問題が発生した場合の診断として利用される確認方法のようです。
注意点として、セーフモードを起動すると、今までダウンロードしたアプリなどはない状態になりますので、
バックアップデータが必要です。バックアップを取った後に、セーフモードを選択しましょう』
…と説明されましたが、リンゴループ中にバックアップを取ることなど出来ません。
いずれにせよセーフモードで起動してみてもまっったく変化はありませんでした。
完全放電
完全放電をすることで、リンゴループが解消することもあるそうです。
完全放電とは、iPhoneの電力を完全に使い切り、再起動も電源を入れることもできない状態です。
真っ暗な画面に電池マークが出る状態のことですね。
リンゴループについて検索魔と化した筆者が目にした中で、この“放置”からリンゴループが解消したという声が散見されたため、希望を抱きとにかく充電がなくなるのを待ちました。
あとどのくらいで完全放電になるかわからないのでひたすら待つのみです。
やっと放電し、充電をしての起動時に期待をしましたが、繰り返し表示されるリンゴマークを見て愕然としました。
一晩かけて何度も放電、放置を試しましたが、リンゴループは解消しませんでした。
iTunesに同期
iPhoneをパソコンに繋いで、iTunesと同期させると復旧できる可能性があります。
ただし、注意点はiTunesが最新バージョンであるということ。
包み隠さず話すと、筆者のパソコンは当時まだWindows7でした。
本当はマイクロソフトのサポートが切れ、Windows10へアップデートの対象機種ではなかったため、いいかげんにパソコンを買い換えないといけないなと思っていたところでした。
そもそもWindows7ではiTunesを最新バージョンにアップデートすることができませんでした。
iTunesからアップデート
iTunesでiOSをアップデートするとリンゴループの問題が解決することがあるそうです。
こちらにも条件があり、アップデート中での問題でリンゴループが起こってしまった場合で、かつiTunesが最新バージョンであるということです。
こちらもWindows7の筆者のパソコンでは試すことができませんでした。
リカバリーモードからアップデート
リカバリモードとは、iTunesを経由してiOSのアップデートまたは復元を行うことで、iPhoneを復旧させられるという仕組みです。
こちらも例に漏れず、最新のiTunesが必要となります。
最新でないiTunesだとどうなるかというと、『iTunesを最新にアップデートしてください』と怒られます。
ちなみにこのリカバリーモードでアップデートに成功するとリンゴループから抜け出せますが、アップデートに失敗すると「復元」せざるを得ず、この場合の復元はいわゆる工場出荷状態の初期化となります。
自力ではどうにもならずiPhone修理店へ持ち込む
試せるものはすべて試しました。というより試せない状況でもありました。これ以上はどうにもなりません。
iPhone修理店へ電話をし、持ち込むことになりました。
プロの手にかかればきっと初期化は免れ、データは失わずにすむだろうという一縷の望みもありました。
“アップデート(データそのまま復活)” or “復元(初期化)”?
修理店は筆者の住む街で一番大きな駅前ビルにありました。
こじんまりとした店舗でしたが、修理に成功したという口コミが多く、評価も大変良かったためこの店舗を選びました。
復旧費用が他店より安かったことと、復旧が出来なければ費用はいただきませんと電話で説明されていたのも決め手でした。
受付の際、『アップデートを行い、それで直らなければ復元(初期化)します』と案内されました。
所要時間は30分程とのことだったので近隣のカフェで時間を潰し、ドキドキしながら修理店に戻りました。
期待も虚しく、初期化となりました…

『2回アップデートを試しました。どちらも途中までは順調でしたが、結果アップデートは失敗となってしまったため、最初にご説明した通り復元させていただきました』
復元というと元に戻ったみたいな雰囲気があるじゃないですか。違うんです、初期化なんです。
工場出荷時(購入した時のなーーんにもない)状態に復元したということなんです。
容量不足になるほどに撮り溜めた子どもの写真も動画も、友人との長年のLINEも送ってもらった写真やファイルも、課金してガチャでSSRキャラをゲットしたゲームアプリも、みーーーーんなパァ!!!!!
たくさん写真を撮ったら、ある時いきなり初期化するはめになる???意味がわからない。
スマホのデータが全部ふっとんだ〜!なんて友人が嘆いていても、自分には降りかかることはない事態であろうと他人事だったんです。
だからLINEやゲームアプリなんてバックアップなんて取っていなかったんです。
一時の手間を惜しまずバックアップしておけばよかった…
しばらく立ち直ることができませんでした…。
ちなみに筆者の気分的には初期化は全く望んでいないことと言えど、復元=iPhoneは初期化することでめでたく使えるようになったのです。
工場出荷時の状態で。購入した直後の状態で。
この時の修理費用は5,000円でした。他店ではリンゴループからの復旧だと1万円〜でしたので、良心的なお店であったとは思い、感謝しました。
2度目のリンゴループ

初期化となってしまいしばらく立ち直れなかったけれど、今まで消せずにいたデータも問答無用で消えてしまい、言ってみればiPhoneを買い換えたばかりの状態。
失ったものは大きすぎるけれど、これからまた512GB分の思い出が詰め込める…と開き直って前向きに思えるようになりました。
容量が一気に空いたiPhoneで撮りまくる撮りまくる…
そして初期化の痛みを忘れた頃に表示された「ストレージがいっぱいです」のメッセージ。
そして愚かにも2度目のリンゴループに陥るのでした。
あまりに自分が馬鹿すぎて泣けるし悔しいし腹立たしいし…
ちなみに1度目は残り容量が150MBくらい、2度目は250MBほどでリンゴループになりました。
その場しのぎで使用されている方、どうかお気を付けてください…
前回試せなかったiTunesでの同期やアップデートを試してみるも失敗
実は1度目のリンゴループから2度目までの間は1年もありませんでした。
しかし今回は前回の轍を踏まないよう、Windows11でiTunes最新バージョンのパソコンがある!
ひとまず例の対処法を一つずつ試してみるもやはり復旧の見込みはなく、iTunesでの同期やアップデート、リカバリーモードでのアップデートを試してみました。
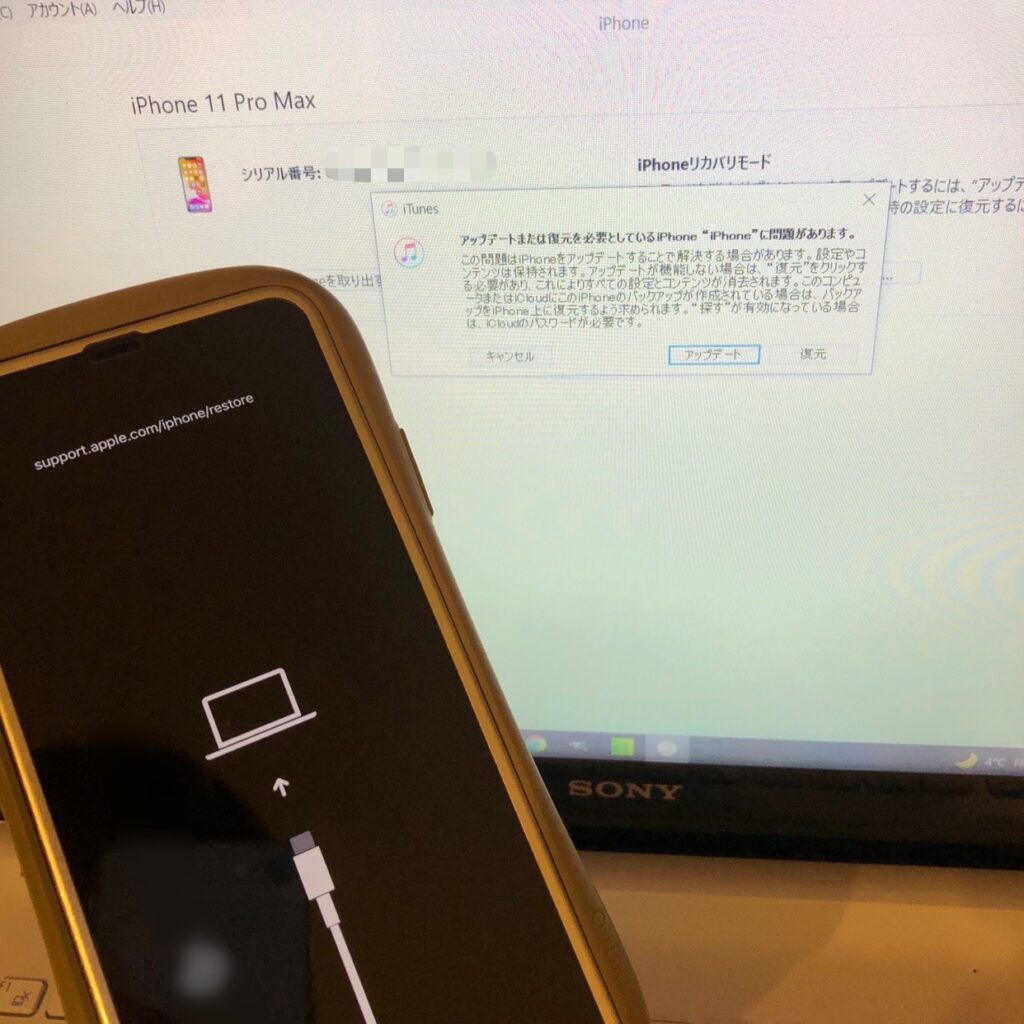
しかし!!!
やはり途中まで進むものの最後で失敗してしまいます。前回修理店でもこんな状況だったのでしょう。
何度試しても変わらないためもはやこれまでか…!と断腸の思いでアップデートではなく復元(=初期化)をクリック。
覚悟したのに、その覚悟を嘲笑うかのように復元でさえ失敗したのです…
脱リンゴループ!!!初期化せず直った!!!その方法とは???
またもや自力でどうにもならず、修理店への持ち込むしかない状況に。
しかしこの時、前回お世話になったiPhone修理店はなんと移転のため休業中…別の店舗を調べたところ、リンゴループ復旧の料金が軒並み値上げとなっていました。
自分でなんとか出来ないか、そう思った時に思い浮かんだのがiCloudの存在です。
筆者のiPhone数台(機種変更前のものたち)やiPadはiCloudで常に同期されています。
データが増えれば他のデバイスも自然かつ当然に容量が増えます。
ということは、当然その逆も然り…他のデバイスから同期対象となっているデータを削除すれば、リンゴループに陥っているiPhoneの容量も空くかもしれない!
リンゴループのままでは操作することができず直接データは消せないのなら、間接的にiCloud経由で容量を空けてみることにしました。
写真やメモ、ボイスメモなどiCloudに保存されているデータをどんどん削除して様子を見てみます。
普段はさほど時間は経たなくても同期されるのですが、すぐにはリンゴループに変化は見られません。
この方法でもダメだったのならもう仕方ない、翌日どこかの修理店に持ち込もうと思った数時間後…
ふとiPhoneを見ると、なんと待ち焦がれたいつものロック画面が表示されていました…!!!
あああああああやったあああああああ!!!!!!
泣きそうになりながらロックを解除すると、ホーム画面で表示されていないアプリがあるなど少し不安定でした。
しばらく待っても表示が変わることはなかったので恐る恐る再起動してみることに。
もしまたリンゴループになってしまったらとめちゃくちゃ怖かったです。
心配をよそに無事に立ち上がるiPhone。ああ、もう大丈夫だ…!
初期化をせずに復旧出来たことが本当に本当に嬉しくて結局泣きました笑
愚かにも繰り返すリンゴループ
2度目のリンゴループから見事に自力で復活させ、今度こそ2度と同じ轍は踏まないと誓いました。
しかし、人とは愚かなもので、この後も何度も何度もリンゴループを繰り返す学習能力のなさ…。
自分で自分が嫌になりますが、あまりに何度もリンゴループに陥るのでいいかげん対処法も板につきました。
とにかくiCloudの容量を減らす。そして我慢強く待つ。
ちなみにホーム画面が表示されても慌てないほうが懸命です。
どうやら内部の復旧が追い付いてはいないようで、起動後のパスコードを求められる画面でパスコードを入力するとまたリンゴループになる、という現象を何度も繰り返しています。
ホーム画面が表示されるようになるということはいずれは復活する見込みがあるので、急がず慌てず待ちましょう。
そしてまたリンゴループになってしまってたらさらに急がず慌てず待ちましょう。
様々な対処をして思ったことですが、一時的な不具合などではない容量不足によるリンゴループの場合、修理に出してしまうと元通りの状態での復旧は難しいことが多いと思います。
ストレージ容量確保のためには?

予期せぬトラブルによりiPhoneがリンゴループに陥ってしまうことは仕方のないことだと思います。
たくさん写真や動画を撮ったり思い出を詰め込んだら、1万円以上の修理費用を支払った挙句にデータをすべて失い初期化…こんな不条理なことがあるでしょうか。
しかし容量不足によるトラブルは普段の心掛けや対策により避けることができるのです。
とはいえ、
・お気に入りの写真や動画はすぐに見られるよう手元に残しておきたい
・パソコンを使わないとバックアップが取れないので億劫になってしまう
・外付けHDDに保存してもすぐに見れない
・クラウドサービスは手軽だけど毎月延々とお金がかかってしまうから避けたい
・写真保存系のアプリはいつかサービス終了してしまうかもしれない
…という気持ちはすごーーくよくわかります。
そこでそんな筆者が辿り着いたのがおもいでばこです。
|
|
とにかく手軽に、パソコンなしでiPhoneから写真や動画を元の画質そのままで簡単にアップロードでき、日付順に並べてくれます。
しかも嬉しいのがTVに繋げば大画面で見られること!!
パソコンやクラウドサービスではなかなかそうはいかないと思います。写真はアルバムやフォトブックで残すことが出来ても、動画はなかなか形に残すのが手間ですが、おもいでばこがあるだけで気軽に残すことが出来るんです。それもリモコンで簡単に操作して見れるので、我が家では子どもが自分自身の赤ちゃんの頃の写真や動画を嬉しそうによく見ています。
おもいでばこにアップロードした写真や動画はまた簡単操作で画質無劣化でiPhoneにダウンロードすることも出来ます。また、おもいでばこ自体のバックアップももちろん取ることが出来ます。
|
|
しかもおもいでばこの電源を切ると自動でバックアップしてくれるのです。
唯一デメリットと言えるのは商品がお安くはないというところでしょうか。
しかしおもいでばこがあることによるメリットが多すぎるので、筆者は高い買い物だったとは思いません。
容量が不足しがちになる方にはすごくおすすめです。
もっと手軽に安価にという方にはこちらの商品もおすすめです。
|
|
充電するだけでバックアップを取ってくれる優れものです。
|
|
こちらもバックアップ関連の商品では安価な方で、評価も高くおすすめです。
パソコンを使用せずともバックアップを簡単に取れる便利な方法は多数あります。
普段からストレージの管理に注意しましょう。




