
ブログを始めて稼いでみたいけど、どうしたらいいのかわからない…
難しそうに感じるかもしれませんが、10分あればブログが始められますよ!

副業におすすめなブログですが、開設が難しそうだと勇気が出ない方もいらっしゃると思いますが、悩んでいる時間があればあっという間に開設できてしまいます。
「始めてみても続けられるかわからない」
「本当に稼げるかわからない」
そう思う方も多いと思います。私もずっと同じことを考えてブログを開始できずにいました。
でも今思うと本当にその時間は本当にもったいないです!
目次
無料ブログではダメなの?

でも続くかわからないし無料ブログじゃだめなの?
無料ブログは気軽に無料で始められるということのみがメリットで、副業とするにはデメリットの方が多く、自身の資産とはなりにくいです。
無料ブログのデメリット
・アフィリエイト広告の掲載禁止など収益化に制限がある
・検索結果に表示されにくいため収益化に不利
・自由にカスタマイズできない
・突然サービス終了になるかもしれない など
というのも、無料ブログがデメリットである最大の理由が【書いた記事は自分の物ではなく、運営会社の物になる】からです。
一方、WordPressはカスタマイズ性が高く、SEO対策も導入しやすいので集客・収益化に有利になります。
有料ではありますが、費用は月1,000円程度、スタバのフラペチーノ1杯分の料金で、稼げる金額は制限がありません。
ブログで稼ぎたいと思っている方には、WordPressでブログを作りましょう!
手順通りに進めていけば、最短10分でWordPressブログが作れます。
パソコンが苦手な方でもわかりやすいように解説していきますので、安心して進めてみてくださいね。

\今ならキャンペーン中/
ポイント
ブログに必須のサーバーは、圧倒的にConoHa WINGがおすすめ!
8月1日16時までの限定!通常1,452円が【最大55%OFF!月652円〜】超お得に始められます!
キャンペーンが終わる前に、ブログを開設するのがおすすめです!
【解説まで10分!】WordPressブログの始め方4ステップ
①サーバー(土地)を借りる ②WordPressのセットアップ ③WordPressのSSL設定 ④WordPressにログイン
サーバーとはネットワーク上のデータを保存する場所のことです。
「土地」と考えるとわかりやすいです。
ステップ①サーバーを契約しよう
まずはレンタルサーバーの申し込みをします。スマホからでも出来ますよ。
これからWordPressブログを始めるのなら、数あるサーバーの中でも超大手のサーバー『ConoHa WING ![]() 』がおすすめです。
』がおすすめです。
おすすめ理由は以下の5つです。
ConoHaWINGおすすめポイント
・最短10分でセットアップが完了。ブログ初心者でもわかりやすい操作で簡単!
・初期費用0円!(他社は3000円〜)
・月額687円〜 しかも独自ドメインが2つも無料!
・運営会社は安心の超大手IT企業「GMO」!
・国内N No.1の超高速サーバー処理速度でブログ記事の表示スピードが速くサクサク!
さらに8月1日16時まで限定で「WINGパックプラン」が最大55%OFF!
通常1452円→ 652円〜でブログを始められるチャンスです!!
さっそく、ConoHa WINGのサーバーを申し込んでいきましょう。

ConoHa WING公式サイトにアクセスして、今すぐアカウント登録をクリック
「初めてご利用の方」にメールアドレスとパスワードを入力して、次へをクリック
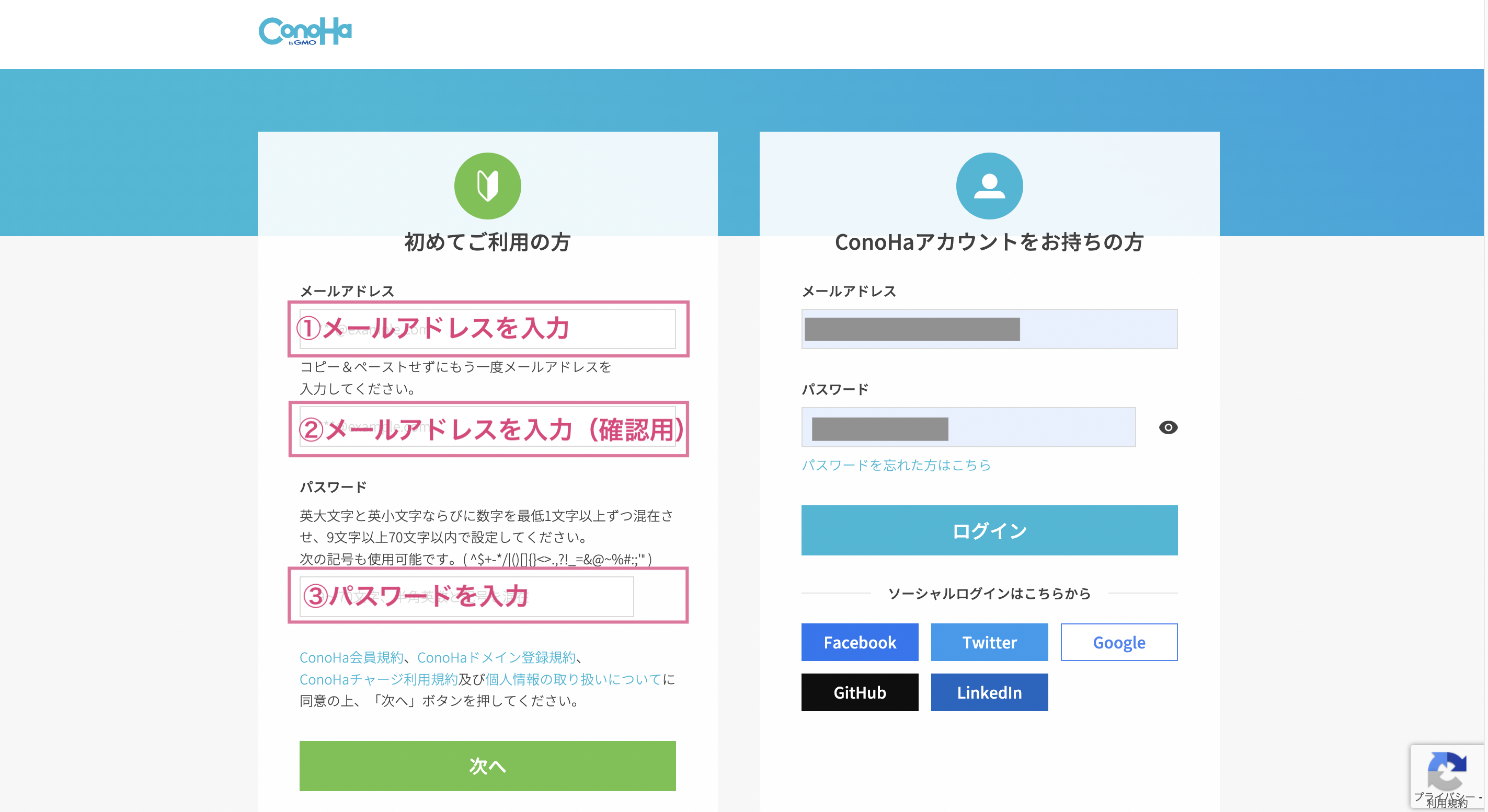
次に契約プランを選びます
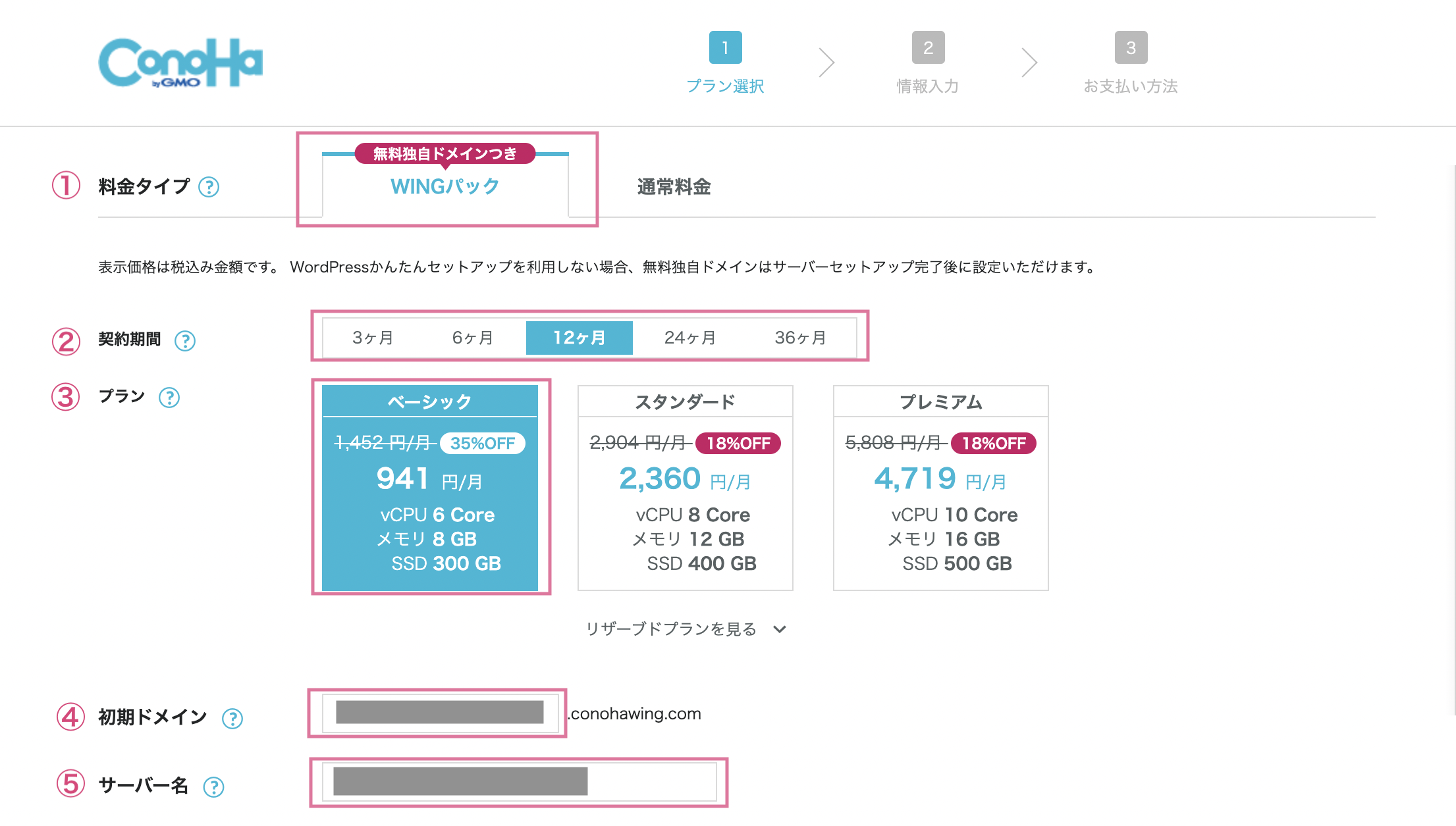
①料金タイプ:「WINGパック」を選択します。はじめから選択されていますので触らなくてOKです。
②契約期間:お試しの方は3ヶ月や6ヶ月でもいいと思いますが、期間が長いほど料金が安くな利ます。個人的には12ヶ月がおすすめです。
ちなみに36ヶ月にすると、最安の月652円と超お得に始められます。
③プラン:一番安い「ベーシック」を選択。個人ブログであれば機能的にベーシックで十分です。
④初期ドメイン:ブログで一切使用しないため、適当な文字列でもOK!
ただし他に使用している方がいるものはNGになるので、数字などを付け加えるといいです。
⑤サーバー名:管理画面に表示されます。そのままでOK。
すべて入力したら次へをクリックしましょう。
ステップ② WordPressのセットアップ
①ドメインを決めよう
ドメインとは、ネットワーク上の住所のことで、サイトのURLである「https://○○○.com」の○○○に当たる文字列のことです。
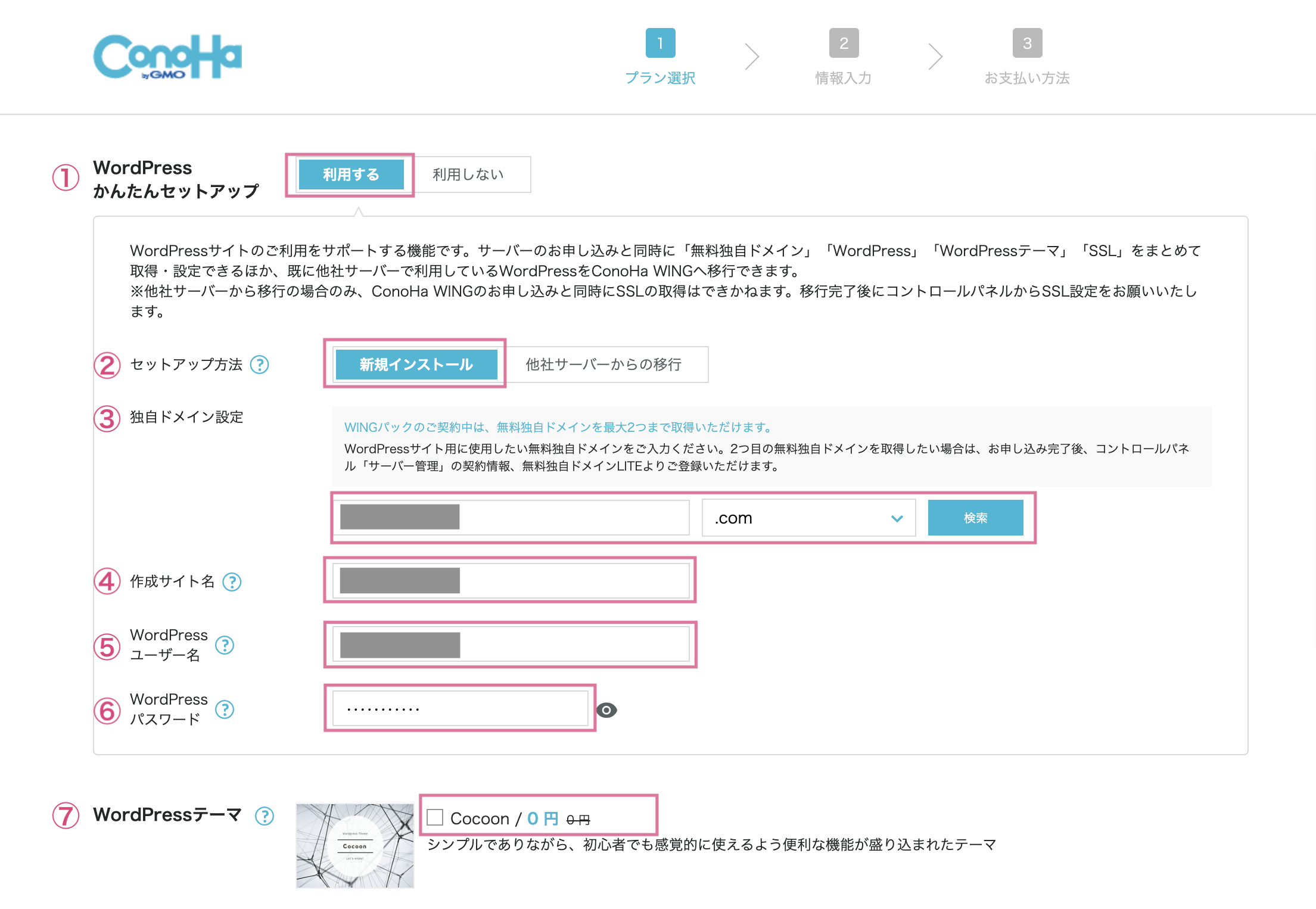
①WordPressかんたんセットアップ:「利用する」を選択
はじめから選択されているので触らなくてOK!
間違えて「利用しない」を選んでしまうとセットアップが面倒になってしまうので、必ず「利用する」を選んでくださいね
②セットアップ方法:「新規インストール」
はじめから選択されています。触らずOK!
③独自ドメイン設定:「好きなドメイン(URL )」を入力
ブログのURLのことです。自分の好きなように決められますが、独自ドメインは後から変更できませんので慎重に決めましょう。
ドメインの決め方ポイント
「https://myureblog.com」の太字の部分のことをドメインと言います。
「SNSで使っているハンドルネーム+blog」など、シンプルなものがおすすめです。
後で変更できませんので、慎重に決めましょう。
④作成サイト名:「好きなブログ名」を入力
後から変更できるので、仮のブログ名でもOKです。
⑤WordPressユーザー名:「ユーザー名」を入力
WordPressログインする際のユーザー名は、名前や好きな文字列でOKです。
必ずメモしておきましょう!
⑥WordPressパスワード:「パスワード」を入力
WordPressログインする際のユーザー名です。
忘れないように必ずメモしておきましょう!
⑦WordPressのテーマ:無料0円の「Cocoon」を選べばOK!
後からテーマを入れることも可能です。
すべて入力したら次へをクリックします。
②お客様情報の入力
続いてお客様情報を入力し次へをクリックしましょう。
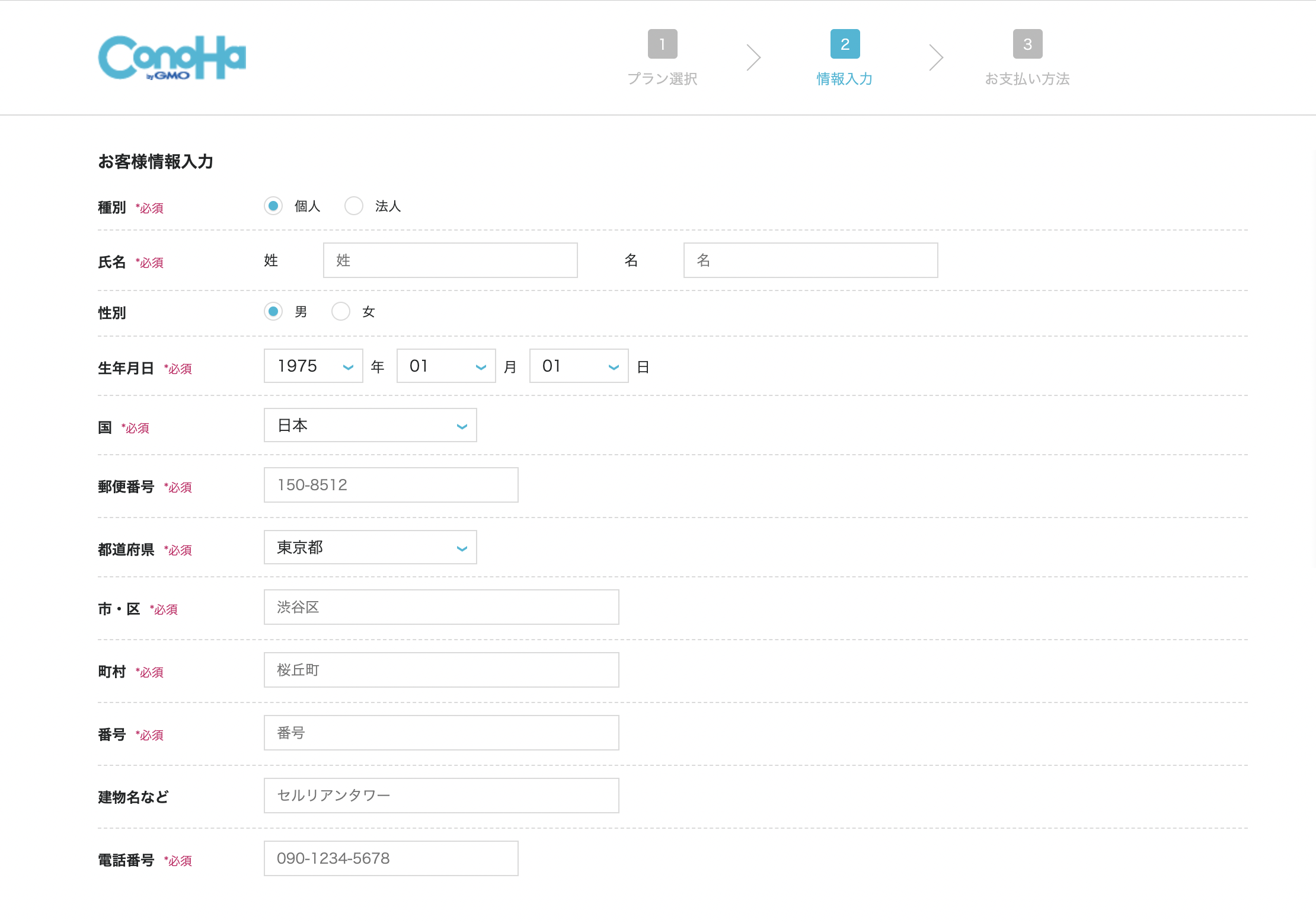
③SMS / 電話認証
SMS認証画面になるので、電話番号を入力してSMS認証をクリックします。
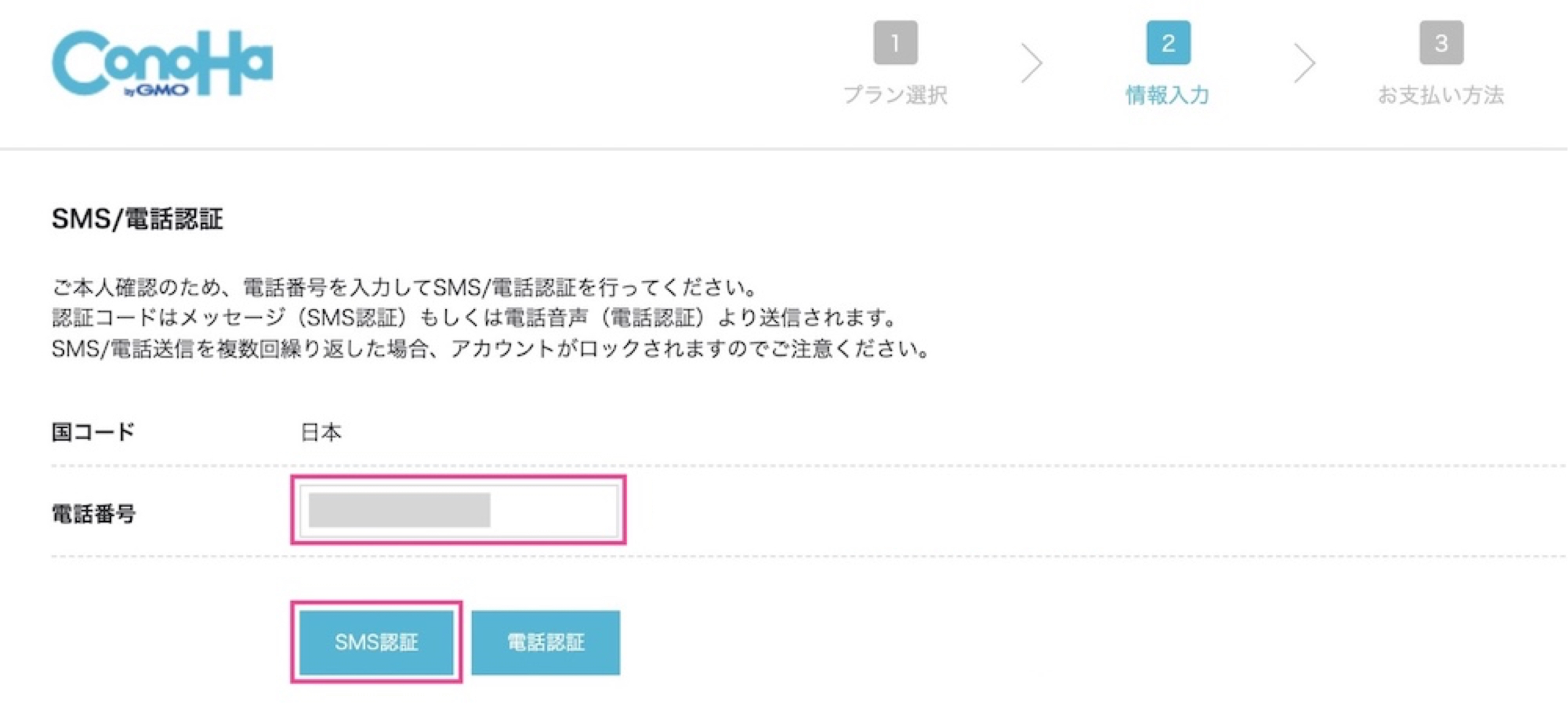
届いた認証コードを入力し、送信をクリック
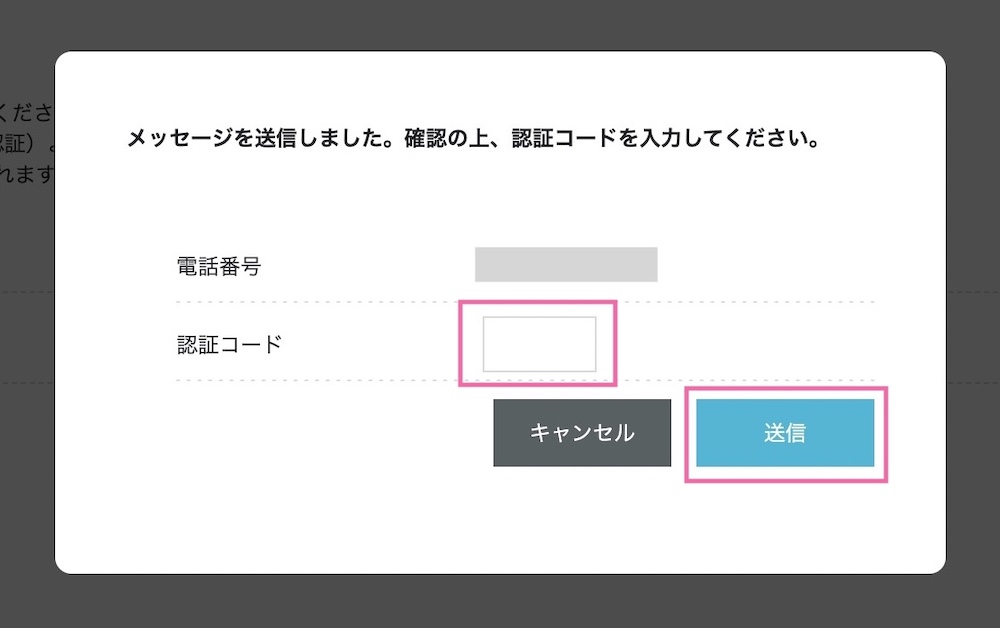
SMS認証がうまくいかない場合は「電話認証」を試してみてみましょう。
機械による自動音声で4桁の数字を教えてくれます。
④支払い情報の入力
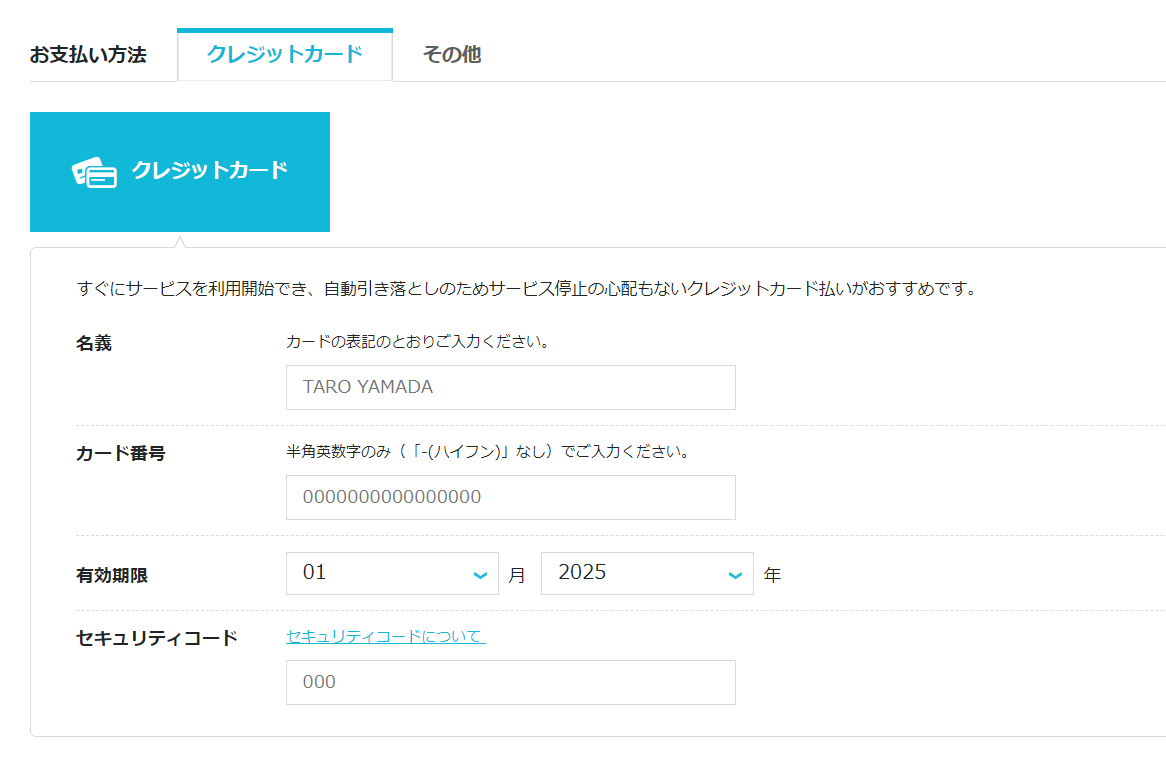
お支払い方法の画面で、クレジットカード情報を入力していきます。
クレジットカードをお持ちでない方は、「Conohaチャージ」も利用可能です。
以下からお好きな支払いを選べます。
・銀行決済(ペイジー) ・コンビニ支払い ・Amazon Pay
クレジットカードは自動更新されるので、更新忘れの心配のないクレジットカードでの支払いがおすすめです。
支払い情報を入力したら、申込内容を確認して「お申し込み」をクリック。
WordPressをインストールしました!と表示されたら、WordPressブログの開設は完了です。
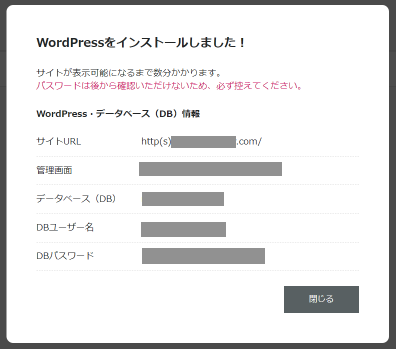
DB・DBユーザー名、DBパスワードは自動付与されるものでWordPressログインの際には必要ありませんが、念のためメモをしておくと安心です。
次はSSL設定です。これはボタンをひとつクリックすれば終わる簡単な作業ですが、WordPressブログが反映されるまで30分~1時間程かかります。
それまでしばらく休憩しましょう。
ステップ③WordPressのSSL設定
SSL設定は通信を暗号化することで、セキュリティを向上させ情報漏洩から守ることです。
SSL設定をすると、URLが「http」から「https」に変更されます。
難しく思えますが、休憩していた間に自動で行われるので、ボタンをひとつクリックするだけでOKです。
「ConoHa WING管理画面」>サイト管理>サイト設定>SSL有効化をクリックしましょう。
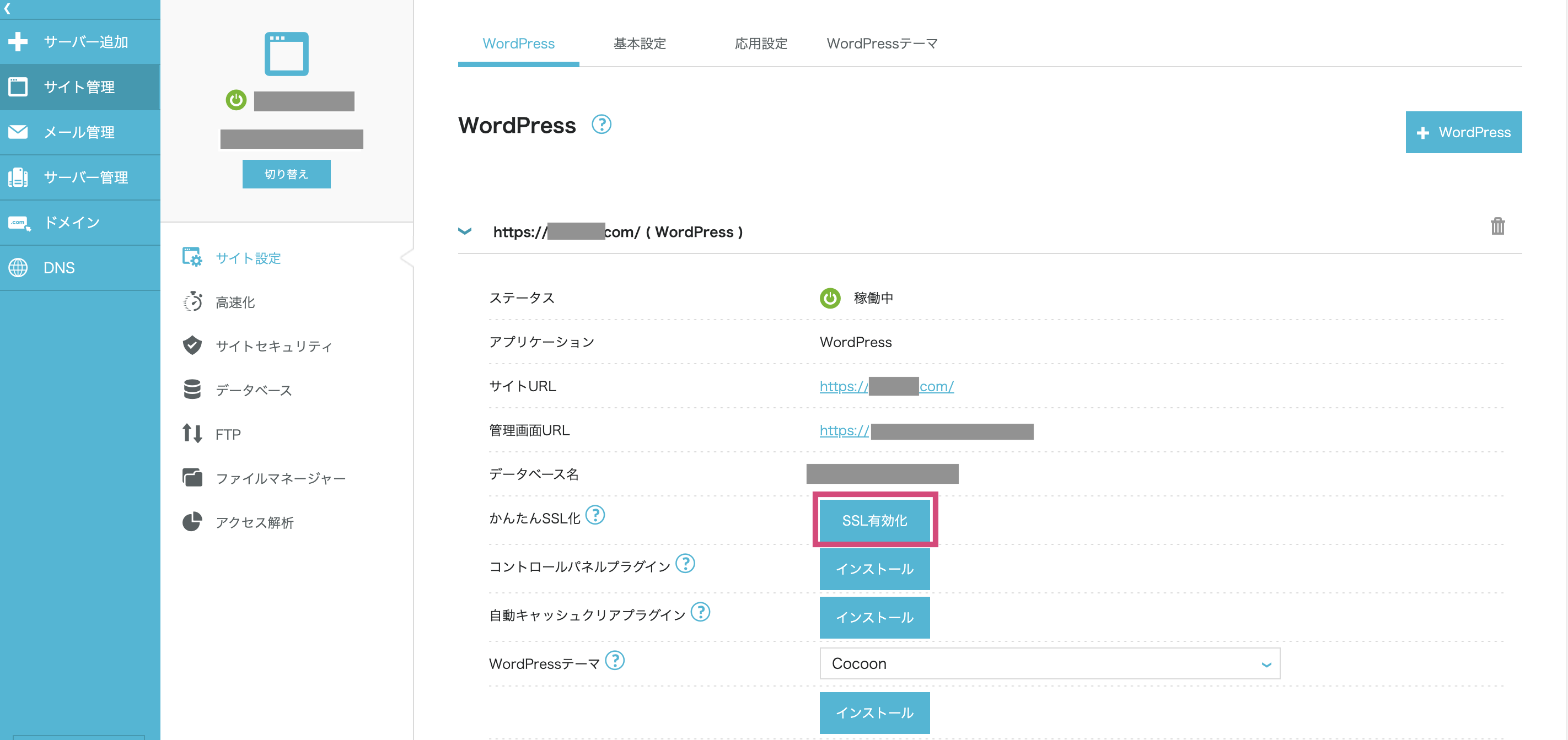
確認のため、【サイトURL】をクリックして自分のブログを開いてみましょう。
URLの横に鍵マークがついていればOKです。
SSL有効化がグレーのままクリックできない場合は、もう20〜30分ほど待ってみて再度試してみてくださいね。
ステップ④WordPressにログインしよう
さあさっそく作成したWordPressにログインしましょう。
「ConoHa WING管理画面」>サイト管理>管理画面URLをクリック
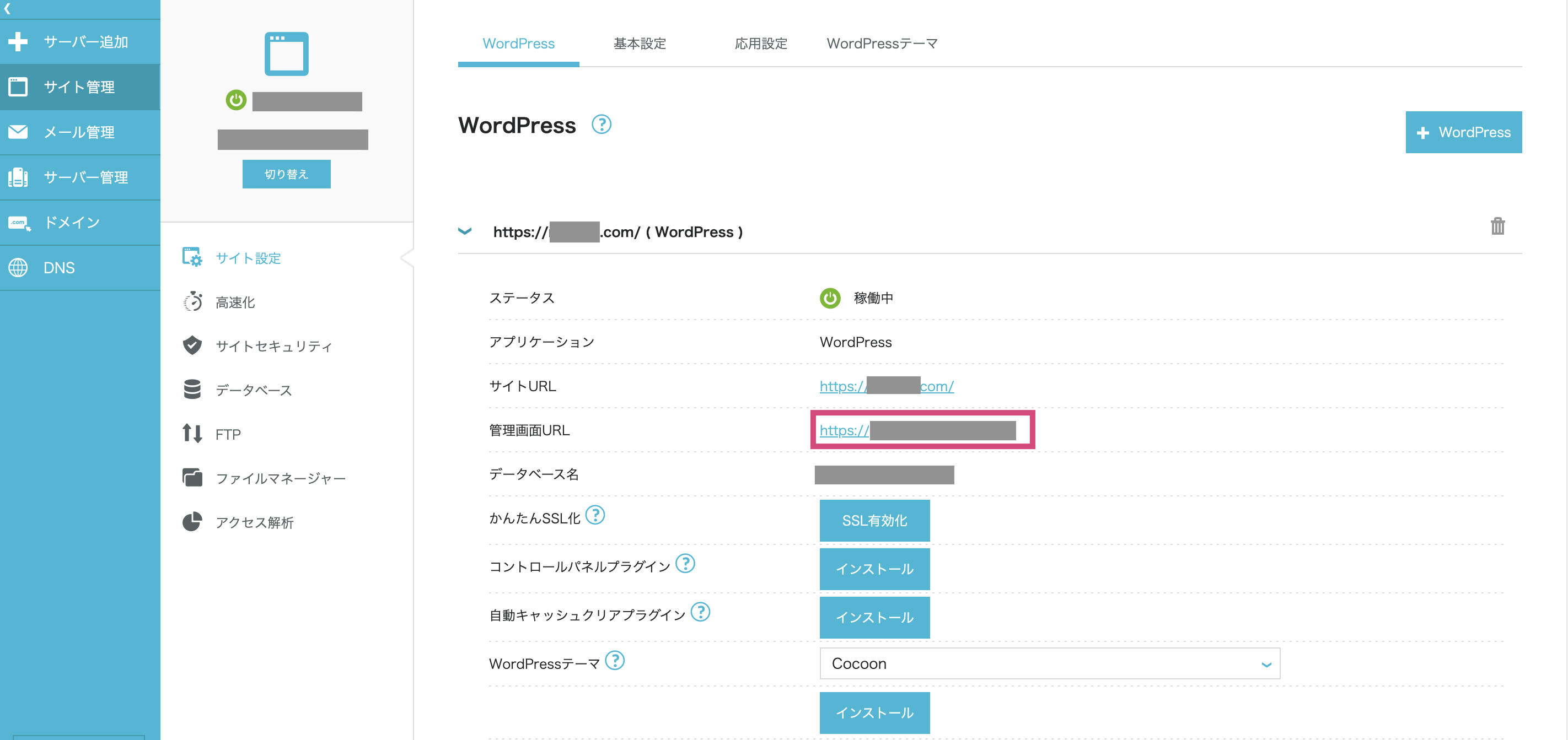
WordPressかんたんセットアップの⑤⑥で決めたユーザー名orメールアドレスとパスワードでログイン
以下のようにダッシュボード画面になればOK!
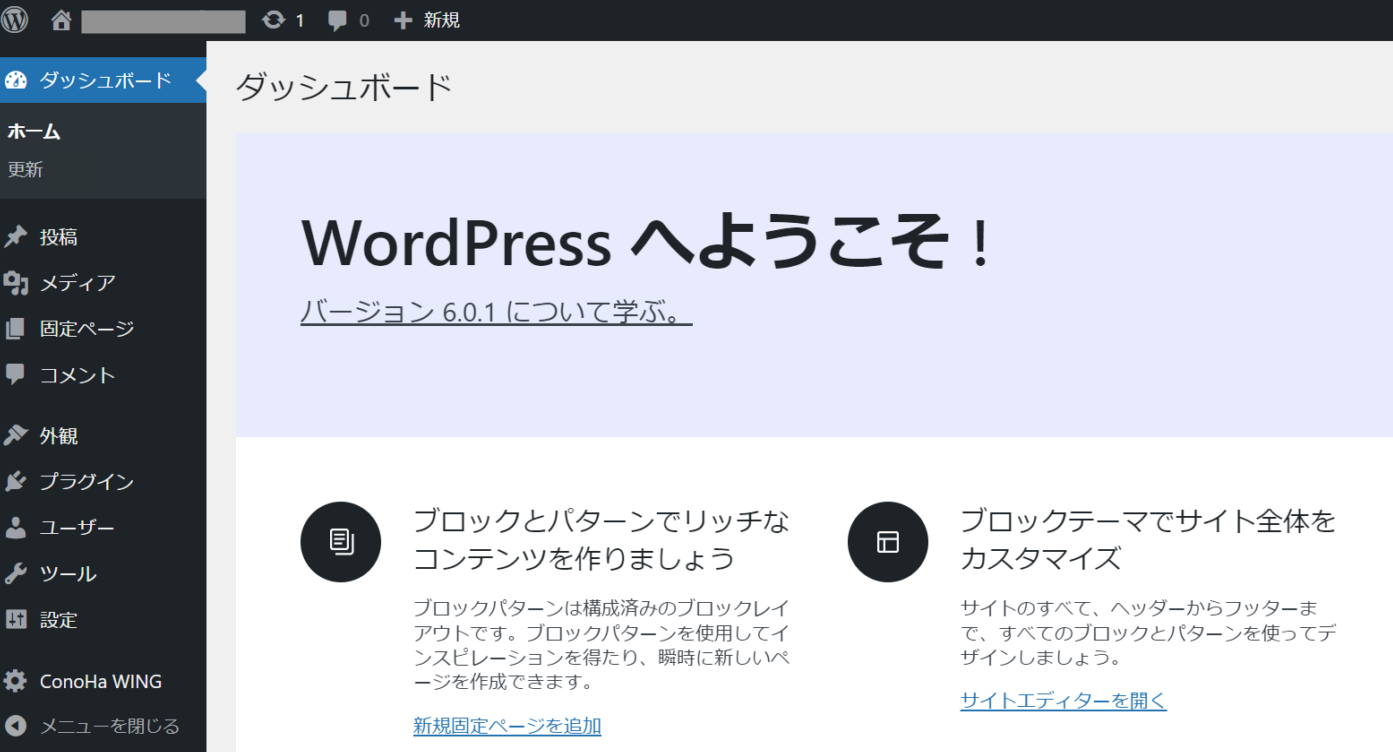
おめでとうございます✨
これでWordPressブログが始められますよ!

これでWordPressブログが始められますが、ブログで稼ぐ環境はまだ整っていません。
WordPressの初期設定を行なっていきましょう。
ブログに必須のサーバーは、圧倒的にConoHa WINGがおすすめ!
8月1日16時までの限定!通常1,452円が【最大55%OFF!月652円〜】超お得に始められます!
キャンペーンが終わる前に、ブログを開設するのがおすすめです!
\今ならキャンペーン中/
